iPad 平板电脑配置非常强了,大家同样很熟悉。不过好像它的接口大家不是也很在意,只是用来充电用而已,有些浪费了。下面来讲讲iPad的接口,和用它外接显示器的玩法。
一,哪一代iPad开始支持雷雳3
搭载M1和之后芯片的iPad Pro,升级到 USB 4 接口。其他版本只是普通USB-C接口,不是雷雳3口。
雷雳 3接口除了支持充电外,还支持DP,雷雳3,USB 4和 USB 3.1 二代能力。所以可以通过这个接口连接一台6K分辨率60Hz外接显示器,或者使用转换器,用VGA、HDMI、DVI和雷雳 2输出视频。
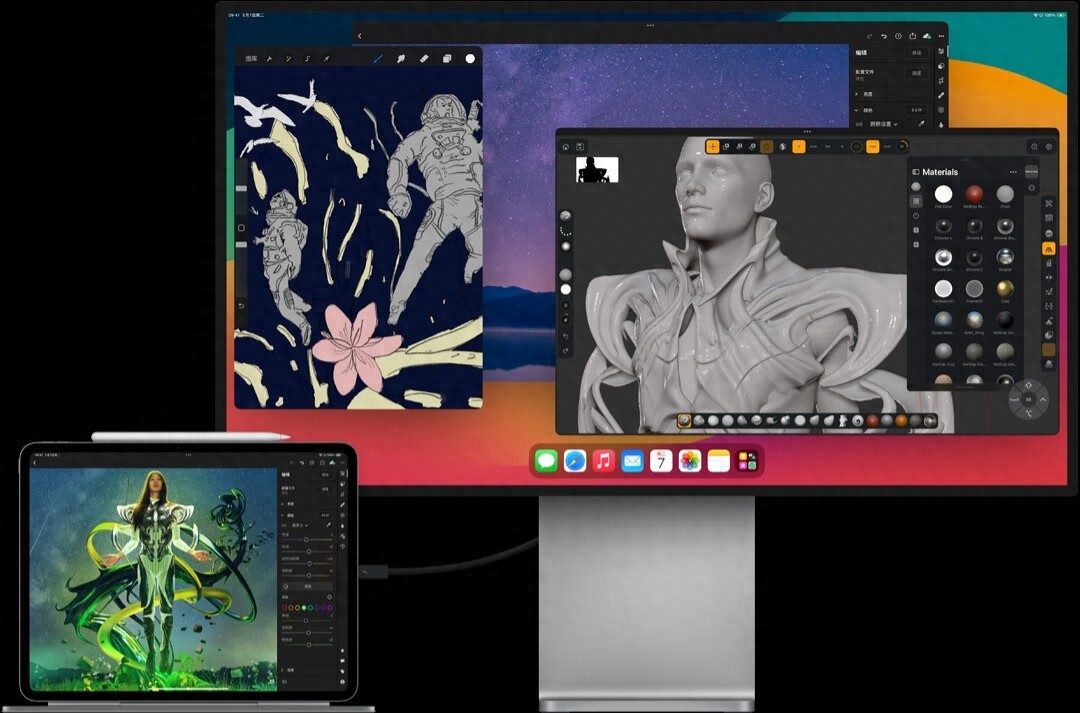
二,iPad外接显示器
通过之前接口介绍,可以看到,只要你的平板是M1芯片之前的,接口是iOS 16之后,可以方便外接显示器了。至于其他型号,就自行研究了,这里不做讨论。
不过外接显示器,还有一个方案,就是通过Airplay投屏。比如你的电视机,投影仪,可以直接利用投屏功能实现。
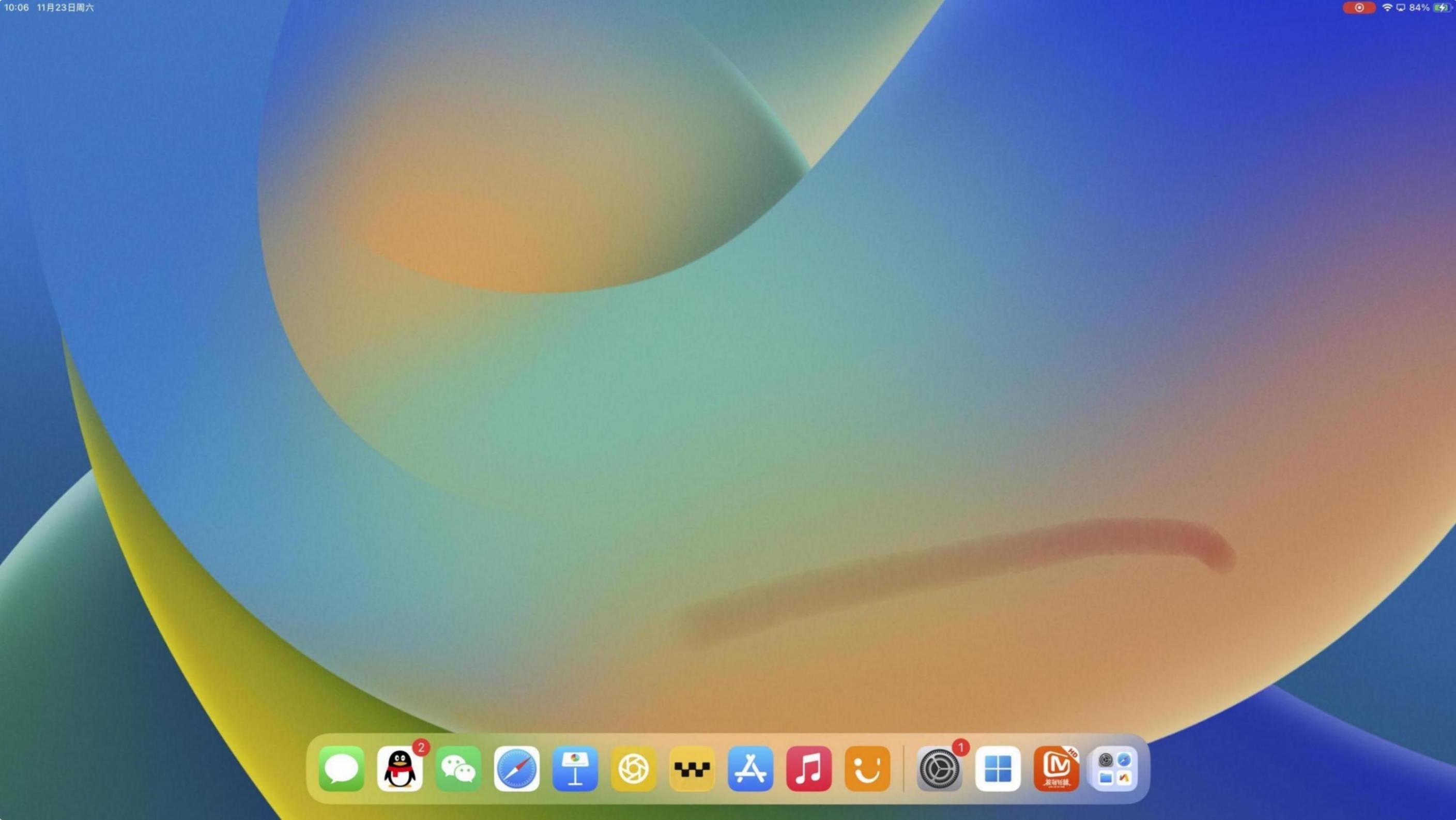
要连接普通显示器,就需要用到转接器,或者有C口的显示器,可以一线通就可以了。
比如之前提到的90W Type-C接口显示器,就可以直接一线通外接显示器了。
像我用的是4K便携屏,也支持一线通,挺方便的。
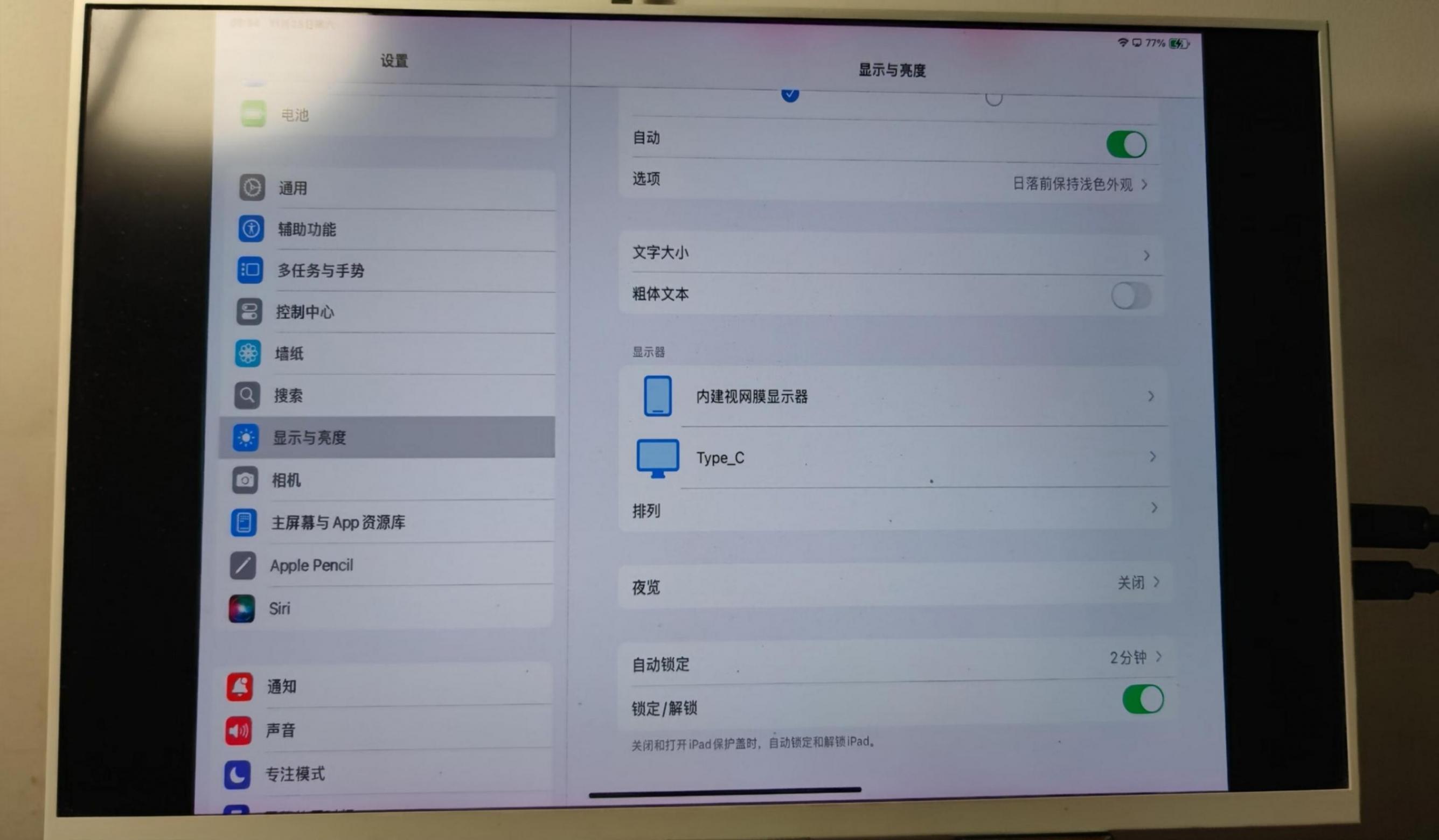
三,设置全屏
第一次外接显示器时候,会发现无法全屏。因为这个是镜像模式,需要设置一下。
打开你的“设置”-找到“显示与亮度”-点击其中的“排列”。
然后取消“镜像显示器”。

取消后,外接显示器就直接显示器全屏了。
这时候iPad就当做电脑主机了,而且iPad的显示器也可以用的。你就拥有两块屏幕了。
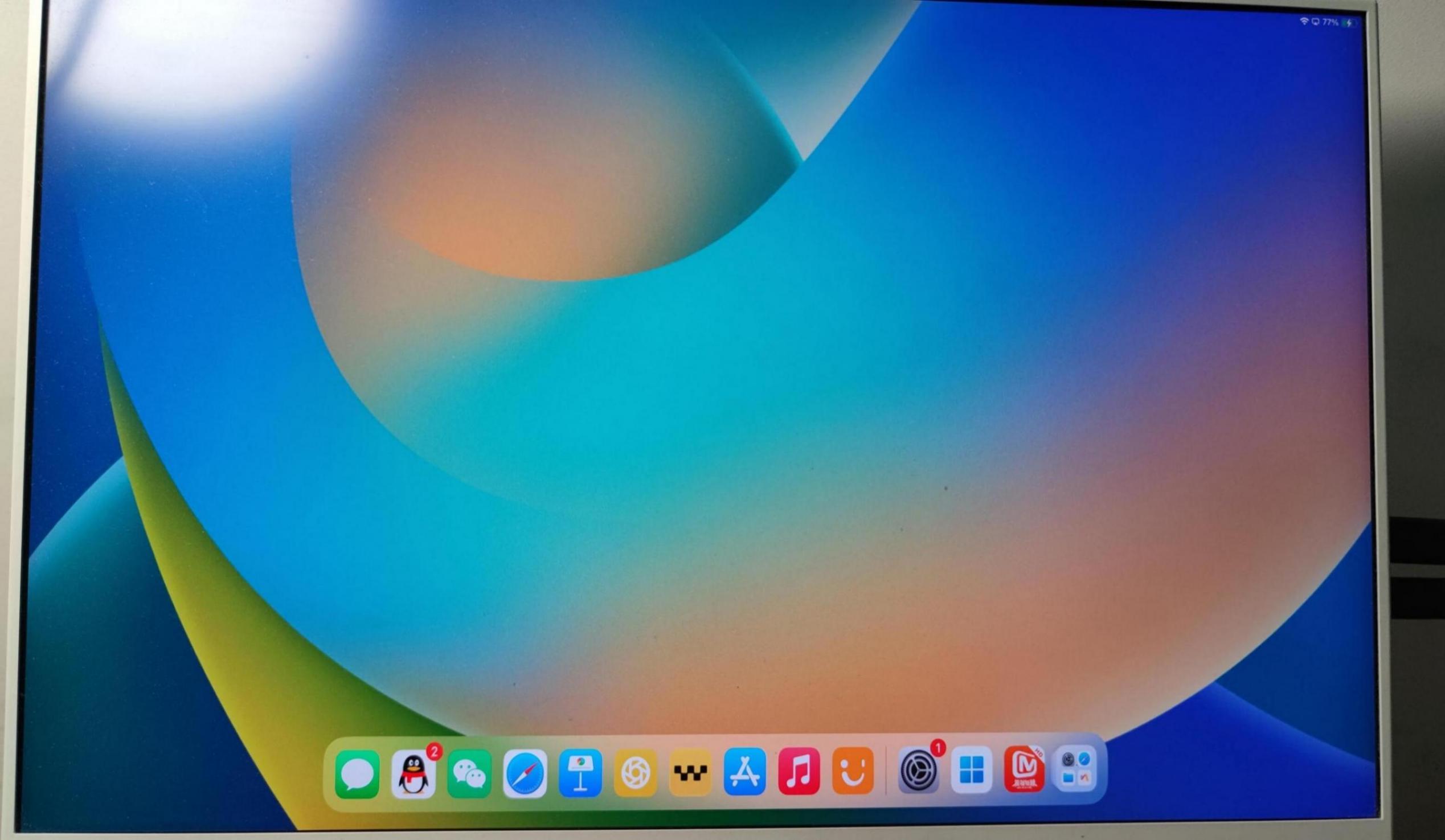
像图片里这样子,这样大屏可以放剪辑视频、查看文档、使用浏览器等。
四,开启台前调度
使用外接显示器时候,还有一个小技巧,就是开启台前调度。
因为连接了显示器,苹果可以让你分别开启。也就是单独开启外接显示器的台前调度,iPad的屏幕不用开启。
设置方法:打开“设置”-找到“多任务与手势”。
在多任务里面可以看到一个“External Display”选项,选中它,就可以开启台前调度了。
从图片可以看到,你也可以在这里设置“屏幕镜像”。
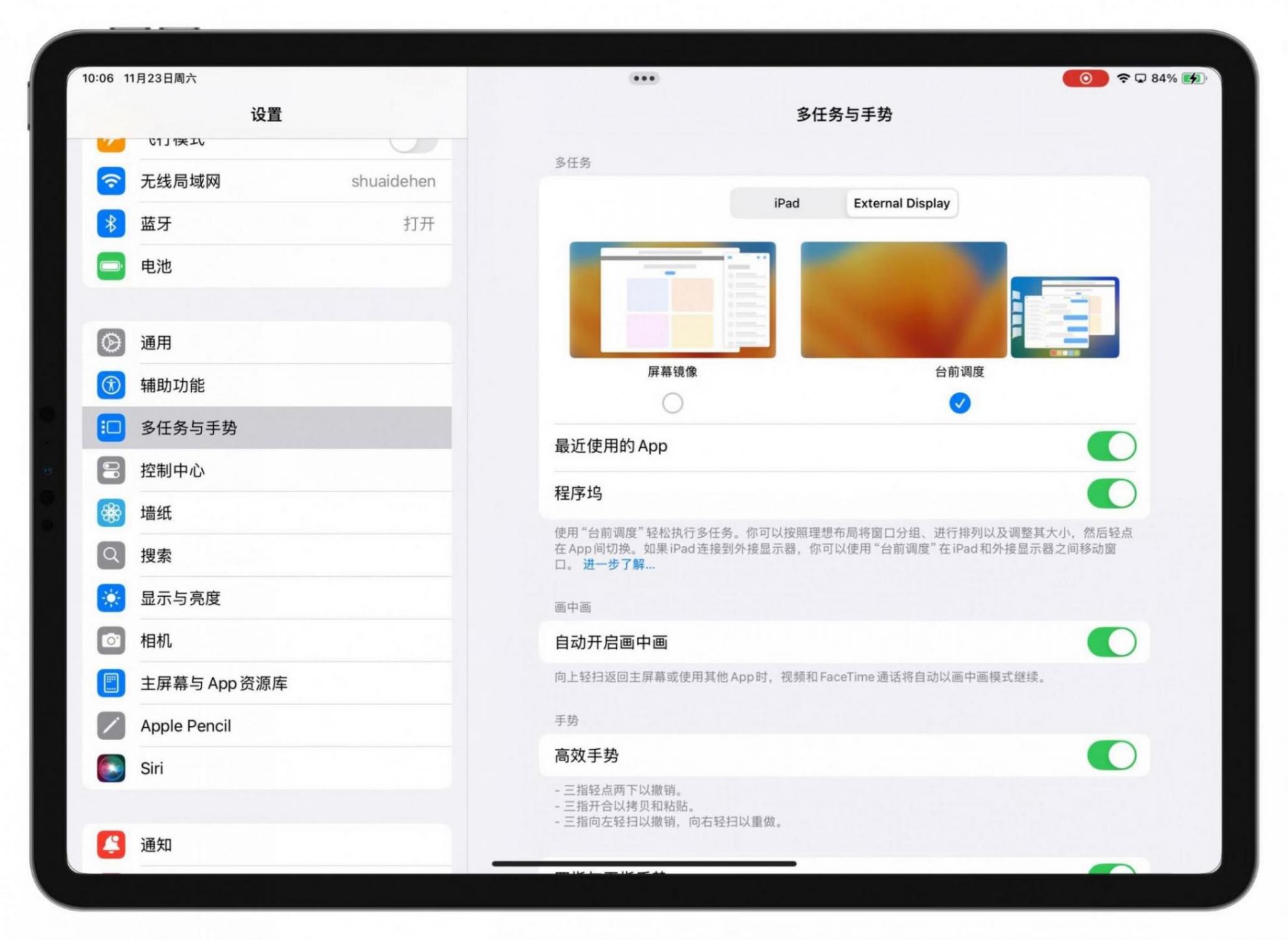
五,总结
现在的iPad接口和性能都很强的了,只是被限制了使用场景。如果是轻度办公,iPad外接显示器也能胜任不少了。只是iPad的浏览器是手机版浏览器,要是桌面浏览器,就更好玩了。

