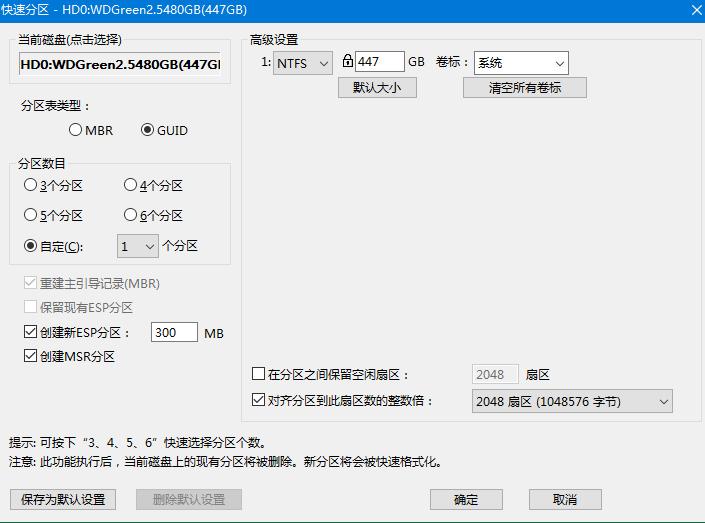家里有一个旧的笔记本,使用过将近10年左右了,比较卡顿,尤其开机需要五六分钟才行,很影响心情,所以计划升级一下硬盘。有两种方案:一种是直接用固态硬盘替换掉原来的机械硬盘,然后重装系统。优点是简单快捷,缺点是原来的软件都没有了,需要一个个再安装,另外就是原来机械硬盘上的资料也都没有了。另一种是先用固态硬盘替换原来的机械硬盘,然后将原来的机械硬盘放在光驱的位置。优点是原来的机械硬盘的资料都可以访问,机械硬盘也得到了利用,然后利用机械硬盘备份原系统。缺点是操作比较复杂,坑也比较多,需要耐心。考虑到实用型及资料的重要性,还是选择第二种方案。需要购买一个固态硬盘和一个硬盘托架。
首先是备份资料和系统,为了防止机械硬盘不识别或者损坏,先把机械硬盘中的资料都备份到移动存储设备中。其次是备份系统,将原来的C盘系统备份到F盘中,就是将C盘制作成一个.GHO的镜像文件。本来想用这个镜像文件还原原系统,这样就不用重装软件了,但是现实是没办法进入系统,还是需要重新用下载的.ISO镜像进行安装才行。
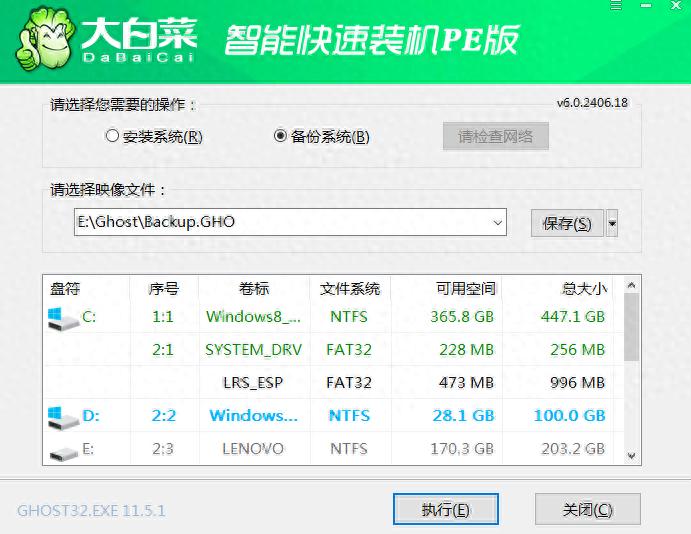
备份系统
然后就是安装固态硬盘。先将机械硬盘从原来的位置卸载下来,把固定支架安装在固态硬盘上并插在原来机械硬盘的位置。然后将光驱拿出,将机械硬盘放到硬盘托架上,然后再插入原光驱的位置并固定好(注意没固定好,会导致识别不到机械硬盘)。

固态硬盘

机械硬盘及托架
再者就是使用U盘启动工具制作一个启动盘。我用的是大白菜,把软件下载到另一台电脑上,启动后插入U盘,一键制作,很简单。为了防止机械硬盘中备份的原系统不识别,我又下载了一个Win10的系统镜像放到U盘中,这样如果原系统不识别,可以直接用这个镜像进行重装系统。
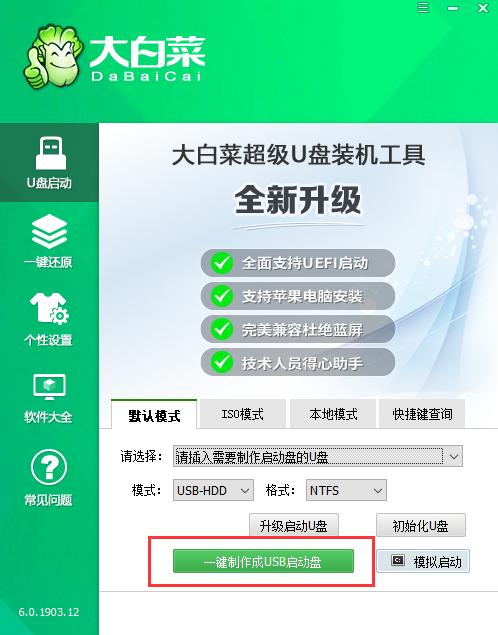
USB启动盘制作
最后就是安装系统。先将U盘插入电脑,开机按住Fn+F2进入BIOS设置(注意不同电脑型号按键方式不同,这个我也是试了几次才行)。然后设置BOOT启动顺序,将USB作为第一项,这样才能进入U盘中的PE系统。进入系统后,发现机械硬盘没有显示,查找原因后发现是没有进行分区,所以先进行了分区,但是选择了默认的MBR分区表类型。后面虽然也可以安装系统到该机械硬盘,但盘符是在原来机械硬盘盘符(C/D/E/F)之后G盘,且进行BIOS启动项更改时,UEFI启动项中没有固态硬盘,导致无法进入系统。
然后查找到原因后,重新对固态硬盘进行了分区,选择了GUID分区表类型,这样固态硬盘盘符直接成了C盘,其他原来的机械硬盘盘符变成了(D/E/F/G)。再次将系统安装到固态硬盘中,并设置BIOS启动项UEFI中优先固态硬盘,成功进入系统。至此完成了固态硬盘替换机械硬盘,机械硬盘保留的目标。